

The angle setting is how many degrees we want to spin around and if we go a full circle, we can check auto merge to have the first and last element merge together. If we check "use duplicates" the extrusion will only generate a copy of the selection without creating geometry between each step. The steps setting will decide how many extrusions the spin will use. We can further adjust the spin by adjusting the parameters in the opertaor panel In the mesh edit mode section, select center.Go to the overlay menu in the top right corner of the 3D viewport.To spot this problem, we need to enable face center points in the overlay menu.
#BASIC SHORT CUTS FOR BLENDER ON MAC HOW TO#
Related content: How to use 3D viewport overlays in Blender 3D This leaves us with overlapping geometry. We just canceled the last move operation. It looks like we cancelled the entire operation, but really we still created the geometry. The most common way to perform half an extrude is to press E, followed by a right click. This means that we may end up performing half an extrude, and this is difficult to spot. That means that it uses multiple tools to create the operation. Troubleshooting when the extrude tool is not workingīefore we continue, also know that the extrude tool is a macro. This will extrude 0.1 meters in the global X direction.
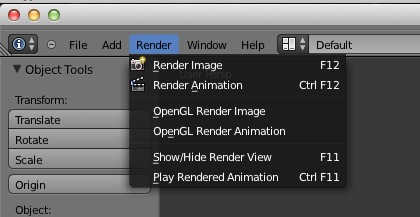
Double tap any of them to use the local axis instead of the global and press Shift+X, Y or Z to omit the axis and constraint to the other two axis instead. We can also use the X, Y and Z key to extrude in one of these axis. Now the extrude region tool doesn't have any special options that work only for the extrude tool, but before we click to confirm, we can use the number pad or number row to set the exact distance we want to extrude. The difference is subtle, but many tools, including the extrude tools, give us options to change the behaviour of the tool before we click to confirm. With the shortcut key, we press the key, move the mouse and then click to confirm. We then access any additional parameters for the command in the operator panel in the lower left corner or by hitting F9. While using the tool from the toolbar, we click hold and release to confirm the operation. With any of the variations of the extrude tool, or any of the modeling tools, there are slight differences between using the shortcut key and using the tool form the toolbar. Related content: How to use the 3D cursor in Blender We will cover the spin tool a bit later in this article, but we will start with the other extrude variations first. We can think of it as an extrude repeat with a spin around the location of the 3D cursor. The spin tool is its own separate tool in the toolbar. We can find the operator panel in the lower left corner for the last operation or by pressing F9 on the keyboard to bring it up at the location of the mouse cursor. We can set the direction, number of times, and how far to extrude in the operator panel. The difference is that we repeat the same extrusion several times. If we are in vertex select or edge, select we only see extrude vertices and/or extrude edges together with extrude repeat and spin.Įxtrude repeat is the same as the basic extrude region. We are currently in face select mode, so the options we have are for extruding faces. This is because this menu is context sensitive. The Extrude menu we bring up with ALT+E you see on the right side is slightly different.
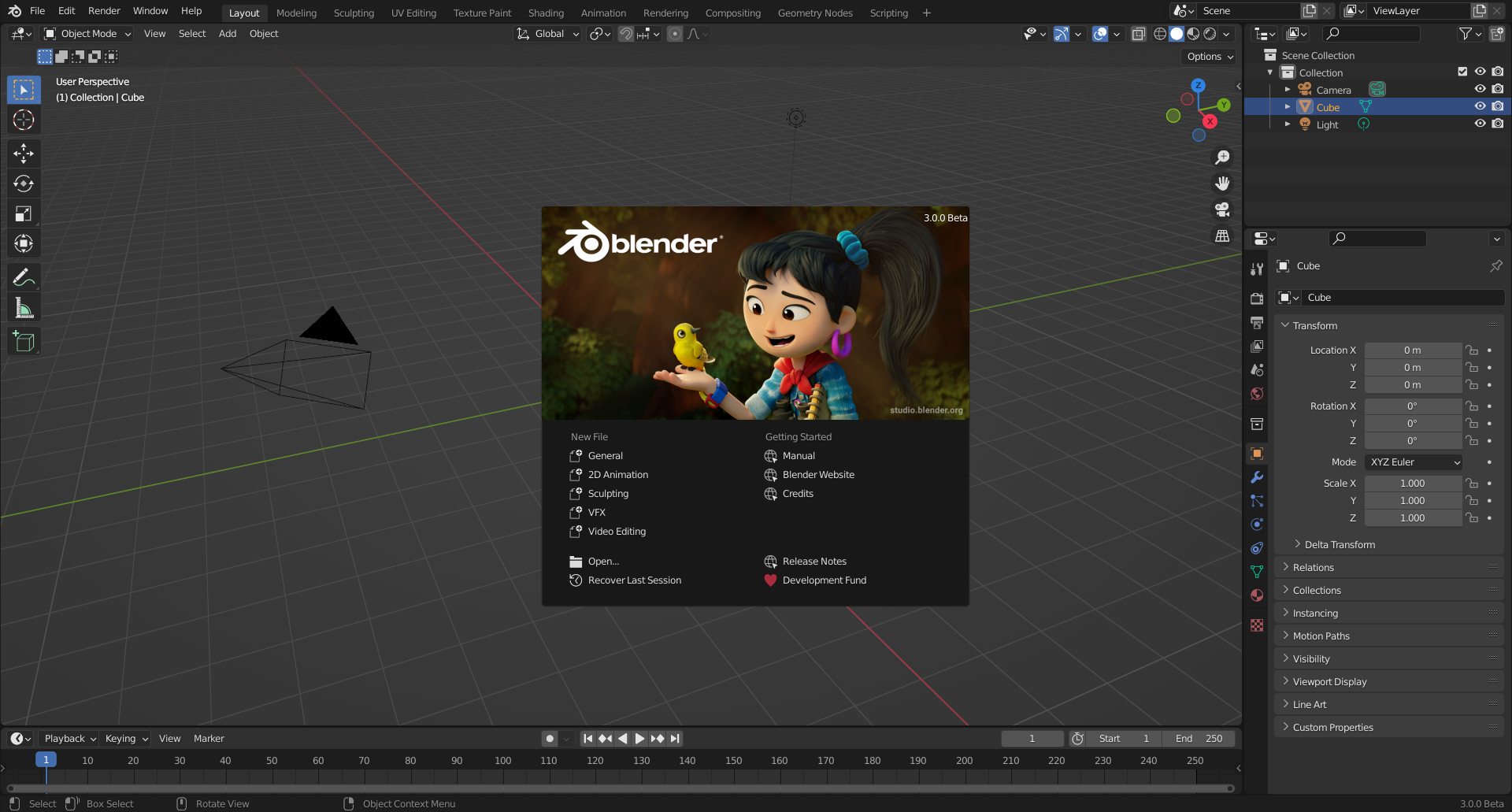
These are the variations of the extrude tool: Instead of using the shortcut key, we can also use the toolbar.
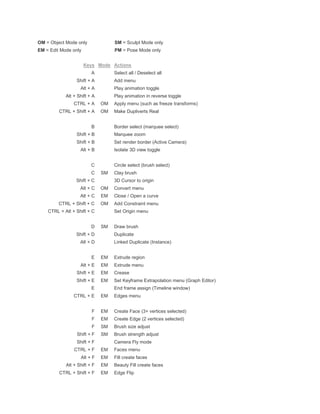


 0 kommentar(er)
0 kommentar(er)
